
- #LINUX GET FILE DETAILS HOW TO#
- #LINUX GET FILE DETAILS WINDOWS 10#
- #LINUX GET FILE DETAILS WINDOWS#
The /dev/sdb1 file system is mounted on /data.
#LINUX GET FILE DETAILS HOW TO#
So, "+" sets an attribute, and "-" clears an attribute.įor example, here is how to set a hidden attribute using the command prompt.Ĭhange the hidden attribute using the command prompt To remove the attribute, you can use the following command: attrib -R path_to_file It supports the following attributes:Įach attribute can be set using the syntax like this (for example, for read-only attribute): attrib +R path_to_file The command prompt comes with a console attrib command which allows managing file attributes.
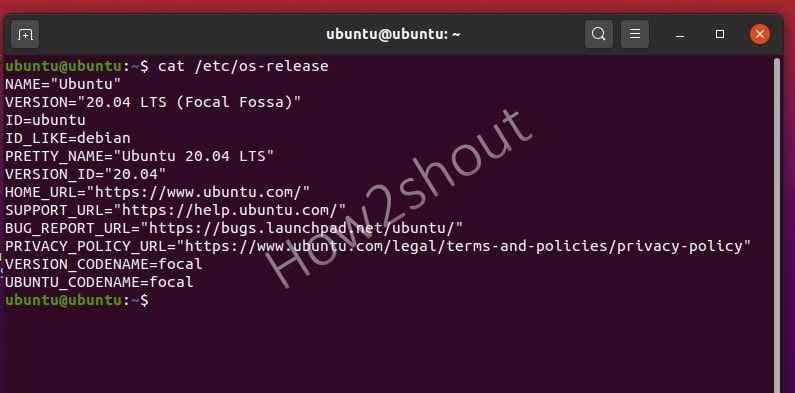
Change file attributes using Command Prompt A value of False will clear the attribute. Set the appropriate value to True to set the attribute.
:max_bytes(150000):strip_icc()/linux-column-width-ac9cf9d06374474caa95338e82bcadbc.jpg)
The possible values for the -Name argument are as follows: This will set the ReadOnly attribute for the specified file. To change file attributes with PowerShell, run the following cmdlet: Set-ItemProperty -Path path_to_file -Name IsReadOnly -Value True This will show more details about your file. To view all of the information that is available, combine the output with the Format-List cmdlet, as shown below: Get-ItemProperty -Path path_to_file | Format-list -Property * -Force The command will print all the attributes for the file. Ill give more details about grep in the next. Replace the path_to_file with the actual path to your file. Locate is limited in options, but you can still filter the results with other Linux commands, for example: grep. To view file attributes with PowerShell, run the following cmdlet: Get-ItemProperty -Path path_to_file Open a new PowerShell console and use the following commands. There are a couple of cmdlets which can be used to view, set, or remove them. It is possible to change file attributes using the PowerShell console.
#LINUX GET FILE DETAILS WINDOWS#
How to hide and unhide files quickly in Windows 10. How to open file or folder properties quickly in Windows File Explorerįor the "Hidden" attribute, one more way is to use the button Hide selected items in the View tab of the Ribbon. Also, you can quickly open the file properties if you press and hold the Alt key and double-click the file or press Enter.

Right-click a file and select the Properties command. Tip: You can open the File Properties dialog using the context menu.
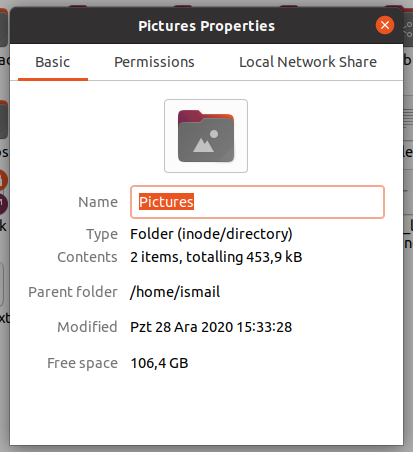
Compress file contents to save disk space.Allow this file to have contents indexed in addition to file properties.Click on the Advanced button to set or clear extra attributes available for the file.In the next dialog, under Attributes, you can set or remove the Read-only and Hidden attributes.On the Home tab of the Ribbon, click on the Properties button.Select the file whose attributes you want to change.Open File Explorer and go to the folder that contains your files.
#LINUX GET FILE DETAILS WINDOWS 10#
Change file attributes using Command Prompt Change file attributes in Windows 10


 0 kommentar(er)
0 kommentar(er)
